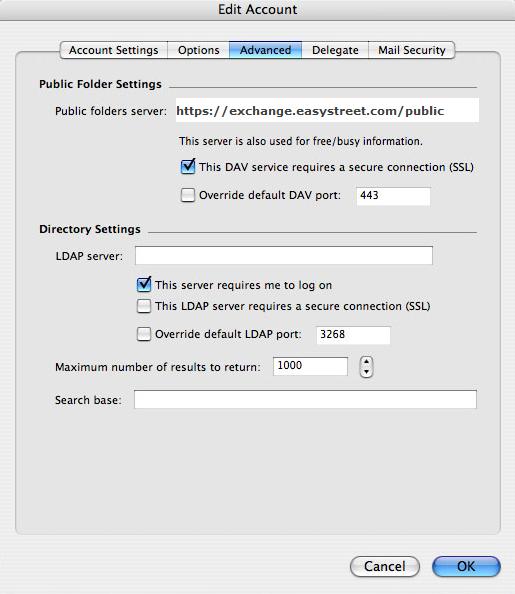NOTE: If you are running an Entourage version that is NOT Entourage 2008, we recommend upgrading to at least Entourage 2004, preferably Entourage 2008, before setting up Hosted Exchange. This is available as a free upgrade for Hosted Exchange customers, please click here.
How to setup Microsoft Entourage 2008 to use Hosted Exchange:
1. Go to the Tools menu.
2. Click Accounts.
3. In the Accounts Dialog box, click the down arrow next to the New button, selectExchange….
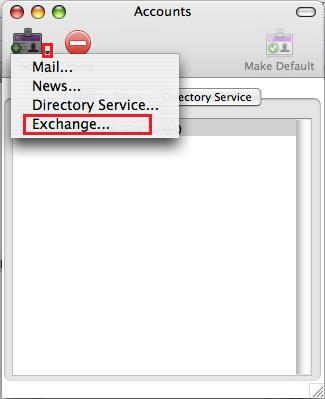
4. Verify there is a check next to My account is on an Exchange server.
5. Click Configure account manually.
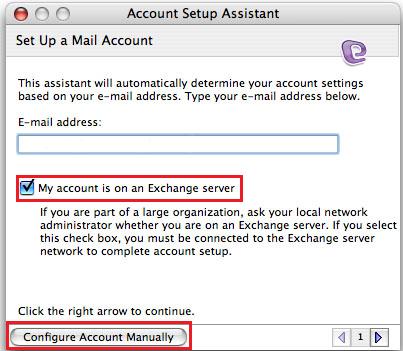
6.
-
- Put the following settings in on the
Account Settings
-
- tab:
Account Name:
-
- Exchange Hosting – <your e-mail address>
Personal Information:
Name: Your full name
Email Address (Primary Email Address): <your e-mail address>
Server Information:
Account ID (company.username): Username listed on the Outlook Setup page
Domain: MAIL
Password: enter your password here.
Exchange Server: https://exch1.myoutlookonline.com/exchange/<your e-mail address>
This DAV service requires a secure connection (SSL): Checked
Override default DAV port: 443 (default): Unchecked (default)
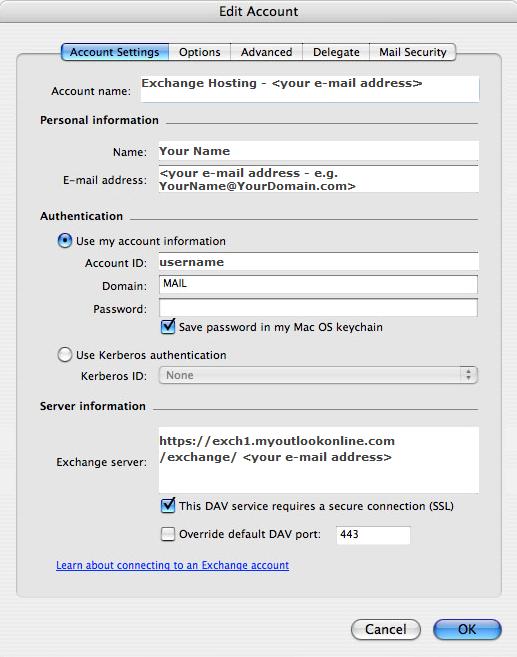
7.
-
- Click the
Advanced Tab
-
- and and put in the following settings:
Public Folder Settings:
Public Folder Server: https://mymail.myoutlookonline.com/public
This DAV service requires a secure connection (SSL): Checked
Override default DAV port: 443 (default): Unchecked (default)
Directory Settings:
LDAP server: Leave Blank
This server requires me to log on: Checked (default)
This LDAP server requires a secure connection (SSL): Unchecked
Override default LDAP port: 3268 (default): Unchecked (default)